皆さんは、パソコンは何台持っているでしょうか?私は、以前使っていたノートパソコンをSSDに変えてから、ブログの更新などはそっちで済ませつつ、メインのパソコンでは違う作業をしたり、ゲームをしたりといった使い方をしています。
ノートパソコンはマウスが無くてもタッチパッドで操作は可能ですが、やはりマウスを使ったほうが、操作しやすいです。そのため、パソコン1台にマウス1つを用意していたのですが、マウス1つでパソコン2台を操作できる、『Logicool Flow』という機能を発見致しましたので、ご報告したいと思います!

Logicool Flowでできること
- 2台のパソコン間を一つのマウスで操作できる。
- 2台のパソコン間でファイルの移動が(コピー&ペーストで)簡単にできる。
- キーボードも持っている場合、マウスに追従してキーボード操作もすることができる。
logicool社が提供しているLogicool Flowという機能を使います。そのため、logicool製のマウスが無いと使うことはできません。
必要な物
- logicool製のマウス
- USBレシーバー(Bluetoothが付いていれば代用可)
- Logicool Options(無料アプリ)
1.logicool製のマウス
logicoo製のマウスは沢山発売されていますが、その中でも私が愛用しているのは『MX ERGO』というマウスです。もともと、トラックボール型のマウスを使っていましたが、エルノミクスデザインで、疲れにくいということで、発売してすぐに買ってから愛用しています。
とても使いやすく、疲れにくい商品ですが、0°~20°の間で好きな角度、とあるが、0°と20°の2つしか選択余地は無くその間は選べません。ワタシ的には、それでも全く問題はありませんが…
また、調べていた所、『ERGO M575 ワイヤレス トラックボール』という製品が発売されておりました。そちらのほうがお安いので、今から買う人はそちらがオススメかと思います。
また、トラックボール以外にも、様々なマウスが発売されておりますので、オススメ致します。
トラックボールのオススメ
マウスのオススメ
2.USBレシーバー
もとからマウスに付属しておりますが、操作するパソコンの台数の数分、USBレシーバーが必要になります。ただし、Bluetoothが扱えるパソコンでは、USBレシーバーは必要ありません。
3.Logicool Options
logicool社が公式のアプリです。もちろん、無料で使うことができます。公式サイトから、操作したいパソコンにインストールしていきましょう。
Logicool Optionsの使い方
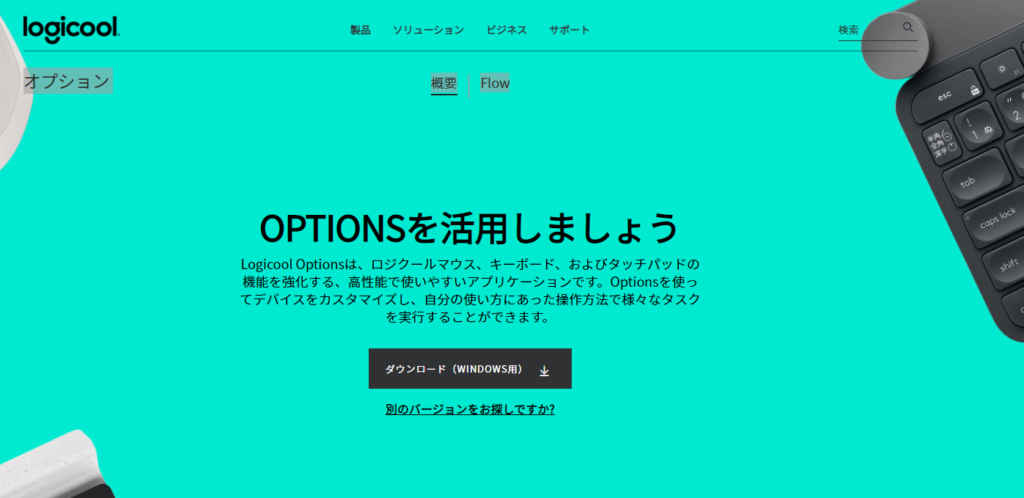
インストールは特に難しいことはないでしょう。指示通りにインストールを行います。
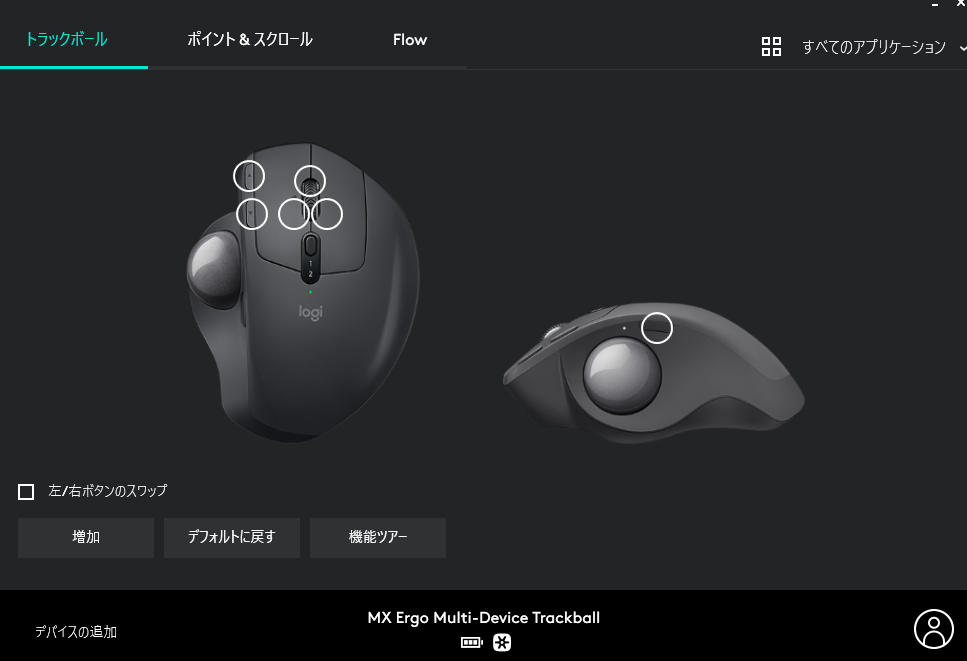
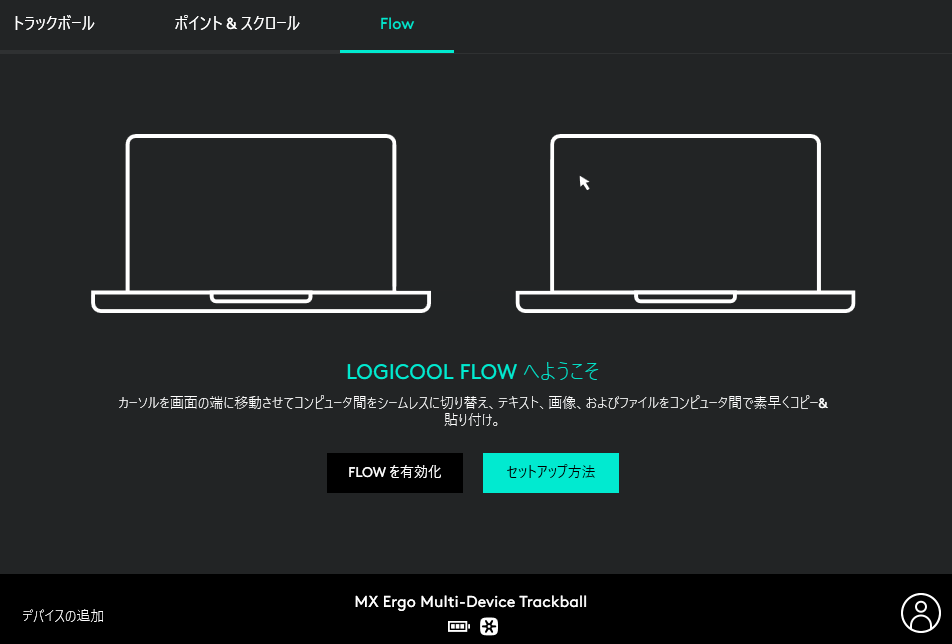
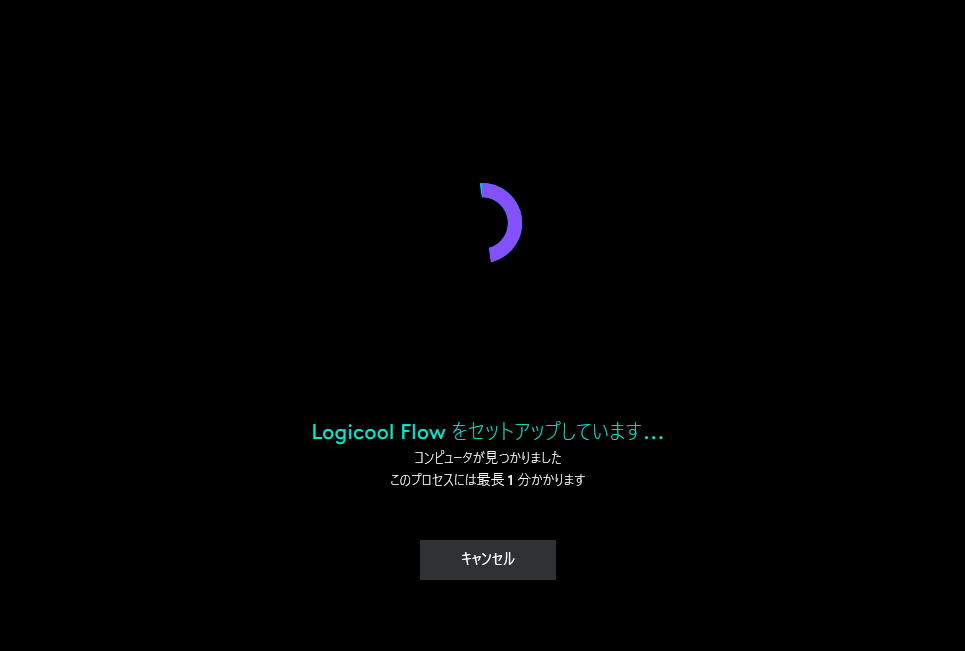
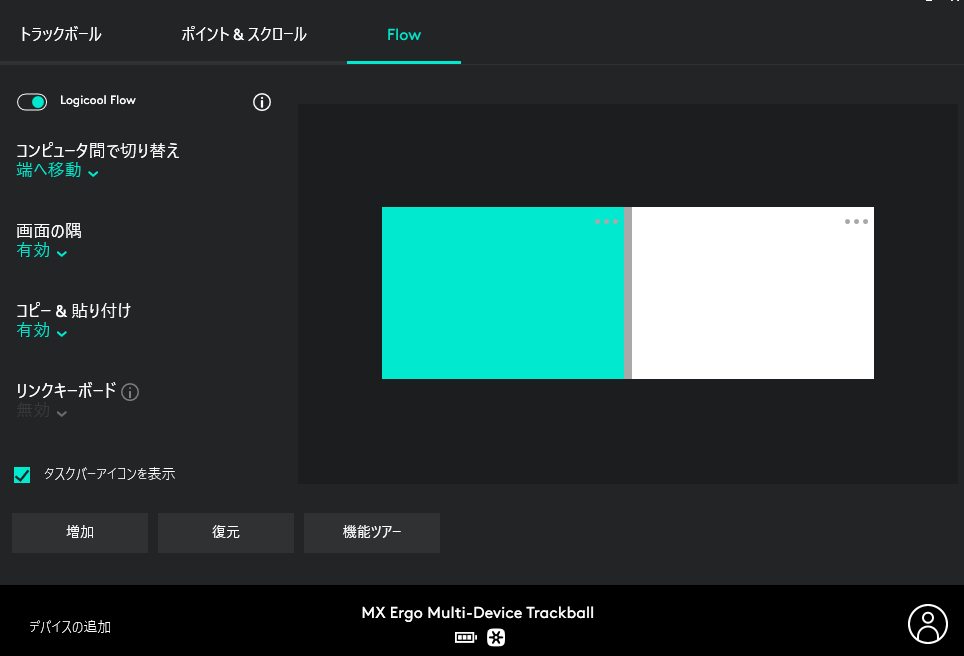
コンピューター間で切り替え
コンピューター間での切り替えの操作方法を変更できます。デフォルトは端に持っていくと自動で移動しますが、Ctrlを押しながらでないと移動できない設定にもすることができます。後述のリンクキーボードを設定していたほうが、使いやすいかと思います。
画面の隅
角部分での切り替えの設定です。
コピー&貼り付け
パソコン間で、『コピー→貼り付け』でデータを共有することができます。大変便利です。
リンクキーボード
Flow対応のキーボードの場合、マウスに追従してキーボードも操作することが出来ます。Ctrlを押しながらパソコン間を移動する設定の場合など、こちらを利用したほうが使いやすいかと思います。
右側の設定画面
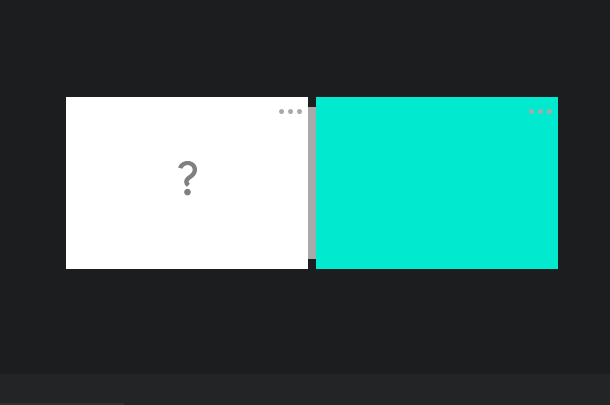
こちらで、パソコンが右か左か、上か下かの設定をすることが出来ます。こちらの設定では、右側にパソコンが置いてあり、左にマウスを持っていくと、もう一つのパソコンを操作することができます。
位置を変更したい場合は、画面のアイコンをドラッグで上下左右に移動させましょう。
まとめ
以上、『Logicool Flow』の使い方でした。2つのパソコンを一つのマウスで使え、しかもお互いのパソコン同士のデータ転送が簡単にできるのは、凄く便利です。ブログを書く上でも、写真の素材や文章のコピーなど、簡単にできるのは凄くべんりです。
複数のパソコンを利用していらっしゃる方々はぜひともlogicool製のマウスを揃えて、『Logicool Flow』を使ってみてはいかがでしょうか!












